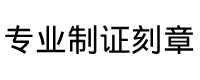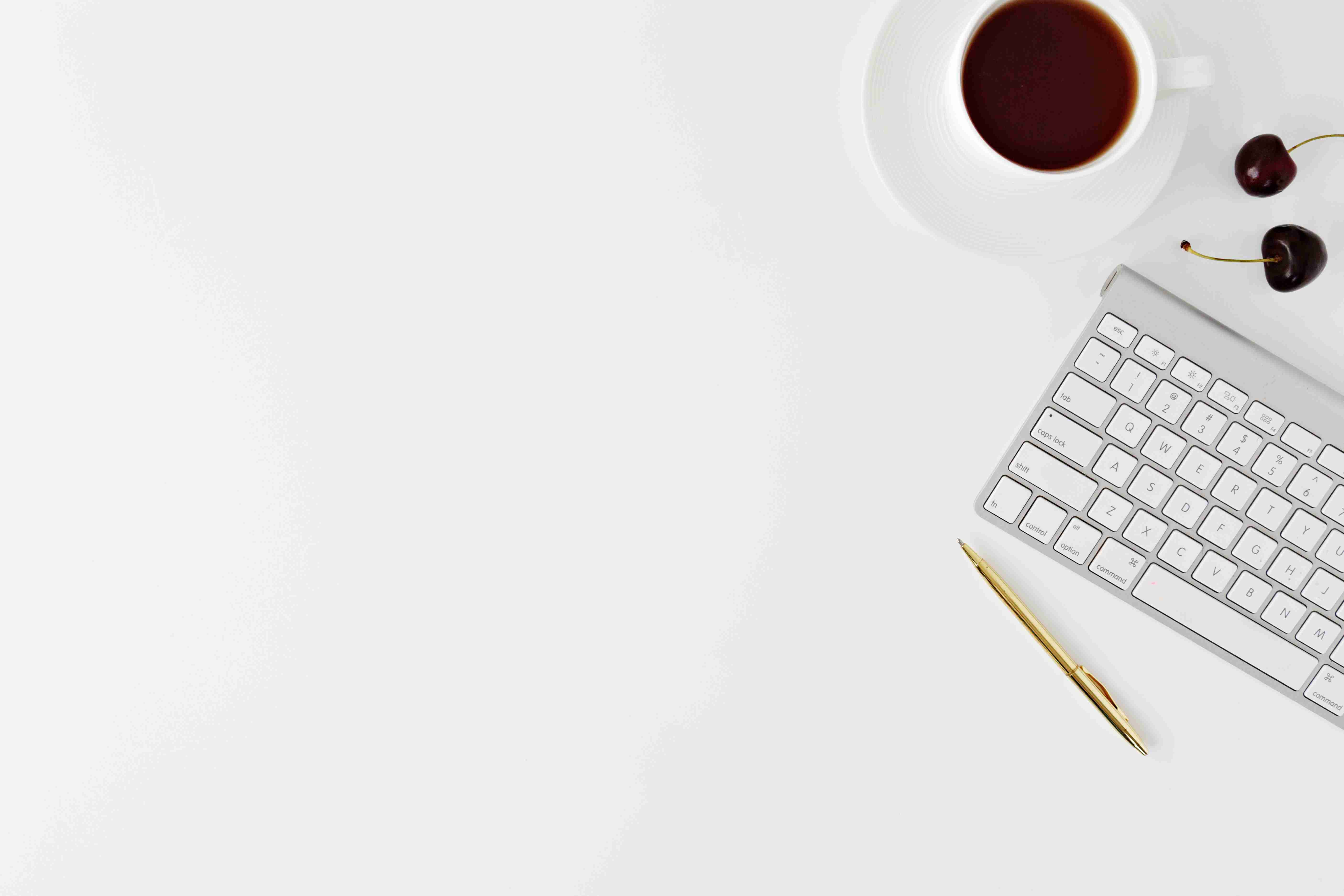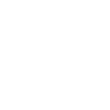以下是一种利用 Word 软件快速制作简易证书的办公小技巧,整个过程大约 2 分钟左右,快来一起学习吧:
步骤一:新建文档并设置页面布局
打开 Word 软件,新建一个空白文档。
点击 “页面布局” 选项卡,在 “纸张大小” 中选择合适的纸张类型,比如常用的 A4 纸(若证书尺寸有特殊要求,也可以自定义纸张大小,通过点击 “纸张大小” 下拉菜单中的 “其他页面大小”,在弹出的对话框中精确设置纸张的宽度和高度)。
接着调整页边距,一般上下左右边距可以设置为 2 厘米左右,确保证书内容排版美观、布局合理,可通过 “页边距” 功能进行相应的数值调整。
步骤二:添加证书边框和底纹(可选步骤)
为了让证书更具正式感,可以添加边框和底纹。点击 “页面边框”(通常在 “页面布局” 选项卡下),在弹出的 “边框和底纹” 对话框中,切换到 “页面边框” 选项卡。
在 “设置” 栏选择边框样式,如实线、虚线等,“颜色” 选择合适的色彩,比如金色、红色等比较庄重的颜色,“宽度” 根据喜好调整线条粗细,在 “应用于” 下拉菜单中选择 “整篇文档”,这样就给整个页面添加了边框。
若想添加底纹,切换到 “底纹” 选项卡,在 “填充” 里挑选喜欢的颜色或图案作为底纹填充内容,同样在 “应用于” 处选择 “整篇文档”,点击 “确定” 完成设置。
步骤三:编辑证书正文内容
点击 “插入” 选项卡,选择 “文本框”(可以根据喜好选择横排或竖排文本框),然后在页面合适位置绘制一个文本框,用于输入证书的标题,比如 “荣誉证书”“结业证书” 等字样。选中输入的文字,在 “开始” 选项卡下设置字体、字号、颜色、加粗等格式,使其突出醒目,字体一般选择庄重正式些的,像宋体、黑体等,字号可以稍大些,如二号、小一号等。
接着再插入新的文本框,用于书写证书的正文内容,例如 “兹证明 [姓名] 同志在 [项目名称] 中表现优异,特发此证,以资鼓励。” 将其中的 [姓名]、[项目名称] 等关键信息替换成具体的内容,同样设置好合适的字体、字号和文字格式,正文文字字号通常稍小于标题字号,比如小三、四号等。
如果需要添加落款,如颁发单位名称、日期等,继续插入文本框来输入相应内容,落款文字格式可以稍小一些,保持整体的层次感,比如用小四号字体。
步骤四:调整文本框格式及排版
选中各个文本框,右键点击,选择 “设置文本框格式”(或者直接在 “格式” 选项卡下操作,当选中文本框时会自动出现该选项卡)。在弹出的对话框中,切换到 “颜色与线条” 选项卡,将文本框的填充颜色设置为 “无填充颜色”,线条颜色也设置为 “无颜色”,让文本框透明化,使其融入页面背景,看起来更自然美观。
然后对文本框的位置进行调整,可以通过鼠标拖动文本框到合适的位置,或者利用 “格式” 选项卡下的 “对齐” 功能,将多个文本框进行左对齐、居中对齐等操作,确保整个证书内容排版整齐、协调。
步骤五:添加印章(可选步骤)
如果需要在证书上添加印章元素,可以在网上找一些符合要求的电子印章图片(注意要确保使用合法合规的印章图片来源哦,若是单位正式证书,最好使用真实合法的单位印章扫描件)。
点击 “插入” 选项卡,选择 “图片”,将找到的印章图片插入到证书合适位置,通过调整图片大小、旋转角度等操作,使其看起来更逼真、自然,并且与证书内容搭配协调。
步骤六:保存和打印
完成上述所有步骤后,点击 “文件” 选项卡,选择 “保存” 或 “另存为”,选择合适的保存位置,输入文件名,将制作好的证书文档保存下来,方便后续查看、编辑或打印。
如需纸质版证书,直接点击 “文件” 选项卡中的 “打印” 功能,选择连接的打印机,设置好打印份数等参数,点击 “确定” 即可打印出制作好的证书啦。
这样,利用 Word 软件就能快速制作出一份简易的证书啦,你可以根据实际需求进一步对细节进行完善和优化哦。